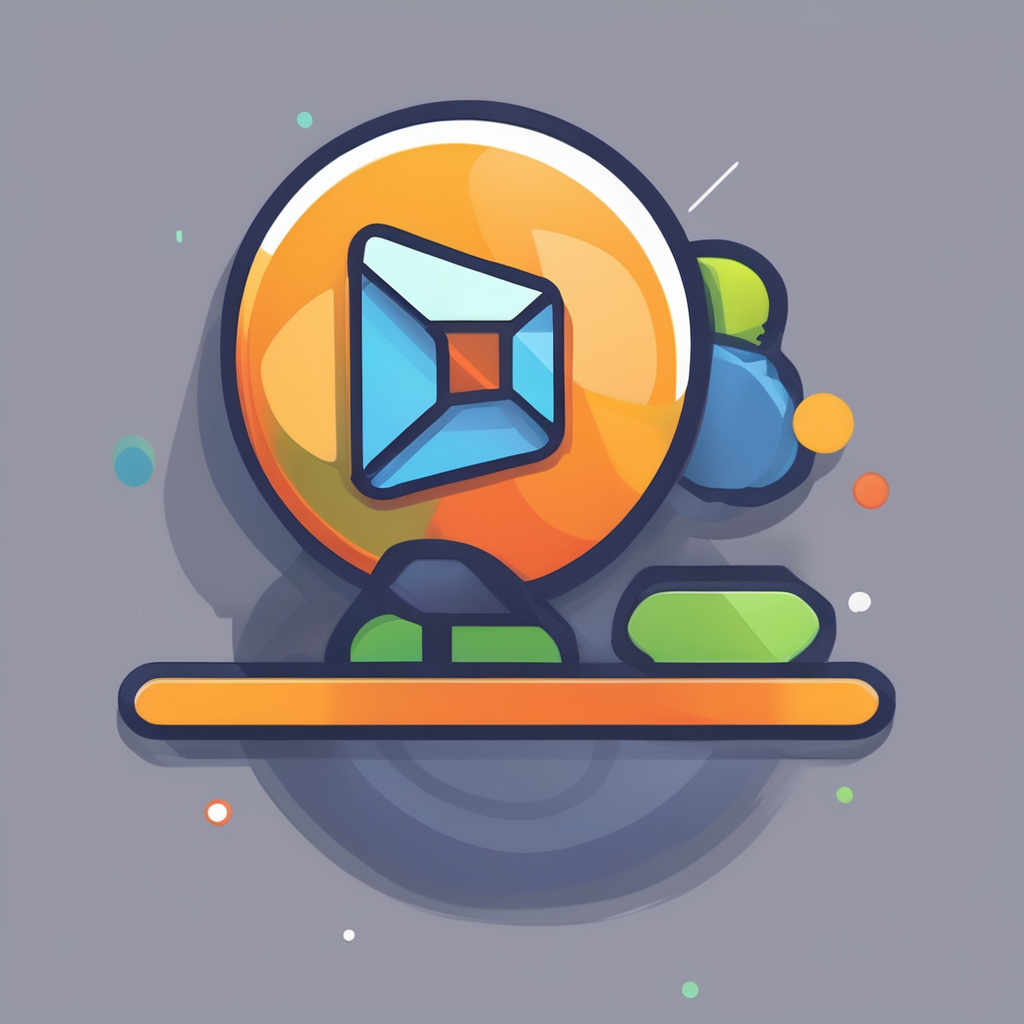Maximizing Remote Work Efficiency: A Guide to Setting Up Your HP Elite Dragonfly with Multiple External Displays
In the era of remote work, having the right tools and setup can significantly enhance your productivity and overall work experience. If you’re using an HP Elite Dragonfly, one of the most powerful and versatile laptops on the market, you’re already off to a great start. Here’s a comprehensive guide on how to maximize your remote work efficiency by setting up your HP Elite Dragonfly with multiple external displays.
Choosing the Right Hardware
Before diving into the setup, it’s crucial to ensure you have the right hardware to support your multi-display configuration.
Laptop Specifications
The HP Elite Dragonfly G4 is equipped with powerful components that make it ideal for multi-display setups. Here are some key specs:
- Processor: 13th Gen Intel® Core™ i7-1365U (up to 5.2 GHz with Intel® Turbo Boost Technology, 12 MB L3 cache, 10 cores, 12 threads).
- Graphics: Integrated Intel® Iris® Xᵉ Graphics.
- Memory: 16 GB DDR5-5200 MT/s (expandable to 64 GB).
- Display: 13.5″ diagonal WUXGA+ touch display, but for our purposes, we’ll focus on external displays.
Docking Station
A docking station is essential for connecting multiple external displays. The HP Thunderbolt Dock 120W G4 is highly recommended for its compatibility and features:
Also to read : Effortlessly Create a Multi-Room Audio Experience with Apple HomePod Mini and Synology NAS: A Step-by-Step Guide!
- Compatibility: Works seamlessly with most notebooks, including the HP Elite Dragonfly, and supports Windows, Mac, and Chrome OS.
- Display Support: Can support up to four 4K displays through Thunderbolt™ 4 technology.
- Power Delivery: Delivers up to 100W of power, enough to charge most notebooks.
- Security: Includes HP Sure Start to protect against firmware attacks and meets NIST 800-193 requirements.
Setting Up Your Docking Station
Setting up your docking station is relatively straightforward but requires some attention to detail.
Connecting Your Laptop
- USB-C Connection: Use a single USB-C cable to connect your HP Elite Dragonfly to the docking station. This cable supports both data transfer and power delivery.
- Power On: Ensure the docking station is powered on before connecting your laptop.
Configuring External Displays
Here’s how you can configure multiple external displays:
- DisplayPorts: The HP Thunderbolt Dock 120W G4 comes with two DisplayPort 1.4 ports and one USB-C DP alt mode port. You can connect up to four displays using these ports.
- HDMI Port: If you have displays with HDMI inputs, you can use the HDMI 2.0 port on the docking station.
- Display Settings: On your laptop, go to the Display Settings (right-click on the desktop and select “Display settings”). Here, you can arrange your displays, set the primary display, and adjust the resolution and orientation of each screen.
Optimizing Your Display Setup
To get the most out of your multi-display setup, here are some tips:
Display Arrangement
- Primary Display: Set your primary display to the one you use most frequently. This is usually the display directly in front of you.
- Extended Desktop: Extend your desktop across multiple displays to maximize your workspace. You can drag windows and applications across different screens seamlessly.
Resolution and Orientation
- Resolution: Ensure each display is set to its optimal resolution. For 4K displays, this would be 3840 x 2160 pixels.
- Orientation: Adjust the orientation of your displays to fit your workflow. For example, you might prefer a portrait orientation for reading documents or coding.
Enhancing Performance and Security
When working remotely, performance and security are paramount.
Performance Optimization
- Intel Core Processor: The 13th Gen Intel® Core™ i7 processor in your HP Elite Dragonfly provides exceptional performance for multitasking and resource-intensive tasks.
- Memory and Storage: Ensure you have sufficient RAM (at least 16 GB) and a fast SSD (such as the 512 GB PCIe® Gen4 NVMe™ TLC M.2 SSD) to handle your workload efficiently.
Security Features
- HP Sure Start Gen7: This self-healing BIOS automatically recovers the BIOS from malware, rootkits, or corruption, ensuring your laptop remains secure.
- HP Sure Click: This hardware-enforced security feature protects your PC from websites and attachments with embedded malware, ransomware, or viruses.
Practical Tips for Remote Work
Here are some practical tips to enhance your remote work experience:
Ergonomic Setup
- Monitor Height: Ensure your monitors are at a comfortable height to avoid straining your neck.
- Keyboard and Mouse: Use an external keyboard and mouse for better ergonomics and comfort.
Software Optimization
- HP Connection Optimizer: This software helps optimize your network connection for better performance and reliability.
- HP Power Manager: Manage your battery life effectively with this software, especially when working on the go.
Battery Life
- HP Long Life Battery: The HP Elite Dragonfly comes with a 51 Wh Li-ion battery that provides long-lasting battery life. Use power-saving features and adjust your display brightness to extend battery life.
Comparison with Other Laptops
Here’s a comparison table to help you understand how the HP Elite Dragonfly stacks up against other popular laptops:
| Feature | HP Elite Dragonfly G4 | Dell XPS 13 | MacBook Pro 14 | Surface Pro 8 |
|---|---|---|---|---|
| Processor | 13th Gen Intel® Core™ i7 | 12th Gen Intel® Core™ i7 | Apple M2 Chip | 11th Gen Intel® Core™ i7 |
| Graphics | Intel® Iris® Xᵉ Graphics | Intel® Iris® Xᵉ Graphics | Apple 10-core GPU | Intel® Iris® Xᵉ Graphics |
| Display | 13.5″ WUXGA+ touch | 13.4″ FHD+ touch | 14.2″ Liquid Retina XDR | 13″ PixelSense touch |
| Memory | Up to 64 GB DDR5 | Up to 64 GB DDR5 | Up to 96 GB Unified Memory | Up to 32 GB DDR5 |
| Storage | Up to 2 TB PCIe® Gen4 NVMe™ | Up to 2 TB PCIe® Gen4 NVMe™ | Up to 8 TB SSD | Up to 1 TB PCIe® Gen4 NVMe™ |
| Battery Life | Up to 14 hours | Up to 12 hours | Up to 17 hours | Up to 15 hours |
| Security Features | HP Sure Start Gen7, HP Sure Click | Dell SafeGuard | T2 Chip, Secure Enclave | Windows Hello, BitLocker |
| Docking Station | HP Thunderbolt Dock 120W G4 | Dell Thunderbolt Dock | Apple USB-C Digital AV Multiport Adapter | Surface Dock 2 |
Setting up your HP Elite Dragonfly with multiple external displays is a straightforward process that can significantly enhance your remote work efficiency. With the right hardware, such as the HP Thunderbolt Dock 120W G4, and by optimizing your display setup, performance, and security, you can create a productive and comfortable work environment.
Key Takeaways
- Hardware Compatibility: Ensure your docking station and external displays are compatible with your laptop.
- Performance Optimization: Use the latest Intel® Core™ processors and sufficient memory and storage to handle your workload.
- Security Features: Leverage built-in security features like HP Sure Start and HP Sure Click to protect your device.
- Ergonomic Setup: Maintain an ergonomic setup to avoid discomfort and health issues.
By following these guidelines, you can transform your remote work experience into a seamless and productive one, making the most out of your HP Elite Dragonfly and multiple external displays.
Additional Tips and Recommendations
- Regular Updates: Keep your software and firmware updated to ensure you have the latest security patches and performance enhancements.
- Backup Your Data: Regularly back up your data to an external drive or cloud storage to prevent data loss.
- Use High-Quality Peripherals: Invest in high-quality keyboards, mice, and monitors to enhance your overall work experience.
With these tips and the right setup, you’ll be well on your way to maximizing your remote work efficiency with your HP Elite Dragonfly.